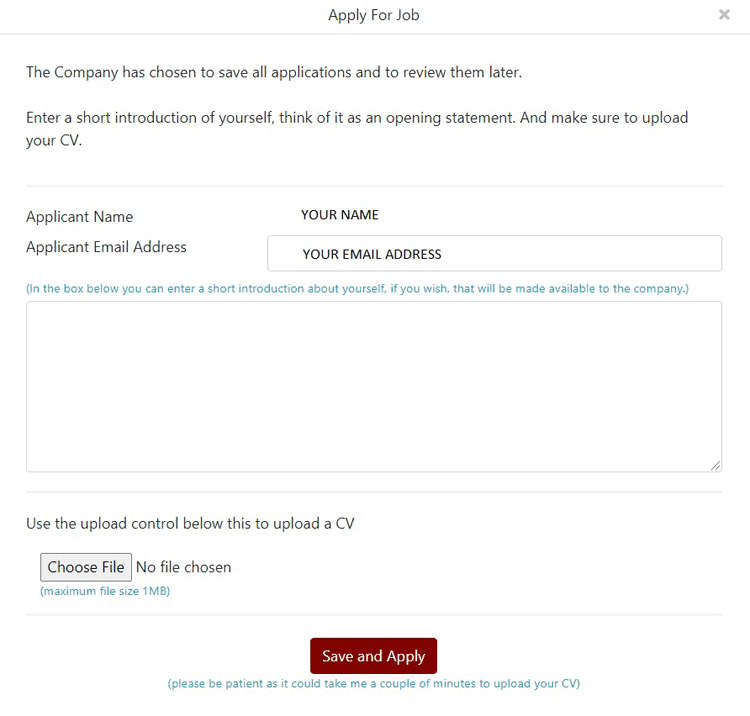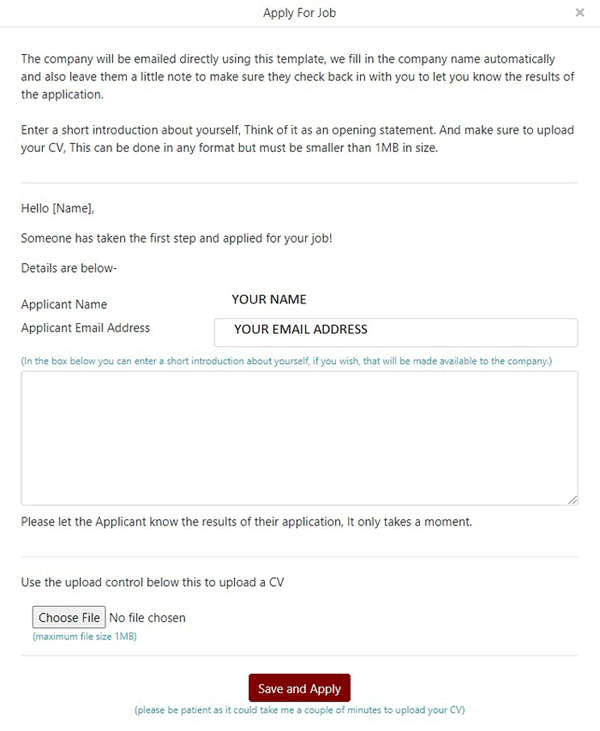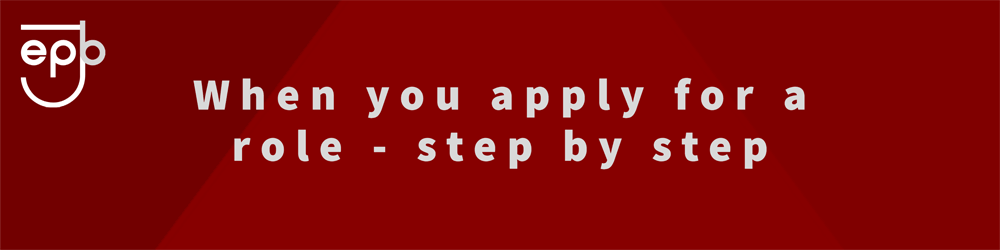
Once you have logged in and set up your applicant profile, It is time to start applying for jobs!Step 1- Search JobsOn the dashboard you will find a tab SEARCH JOBS, click onto this and it will bring up a screen |
Step 2- Applyonce you have found a job that you wish to apply for hit the APPLY tab. |
| This will then bring up one of 2 different screens- |
|
If the employer/ recruiter has requested that applications be saved on the system for them to view at a later date then this screen will appear-
|
|
If they have asked that applications are to be emailed to them directly this screen will pop up-
|
|
As you can see the screens are slightly different. If the company has been requested to be emailed directly you will see that we have set up a template for this to happen, don't worry about the wording as this is for them. Just follow the instructions below and hit send.
|